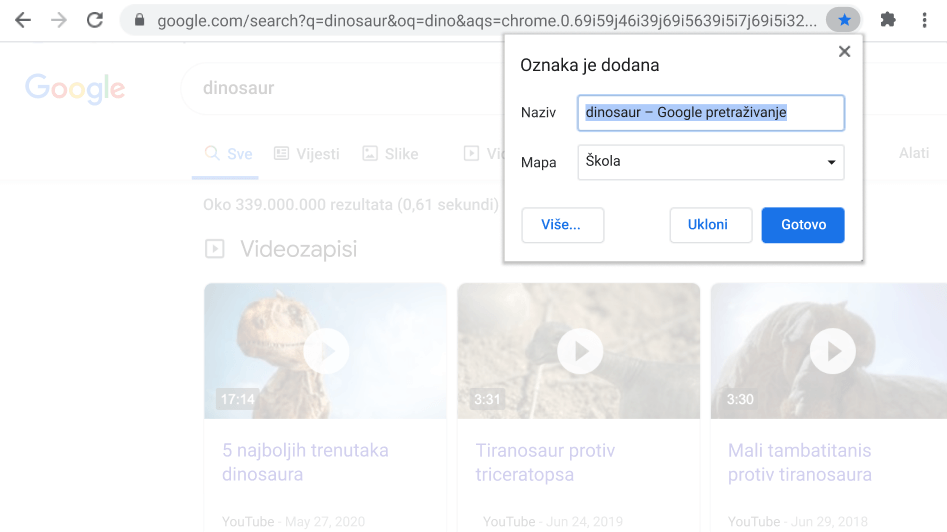Chrome je svaki dan sve brži i jednostavniji za upotrebu. Isprobajte nove značajke: pretraživanje pomoću slika i PDF-ova na cijelom zaslonu.
PRETRAŽIVANJE
Saznajte više o slici uz Google objektiv
Google objektiv koristi slike umjesto riječi za pomoć pri pretraživanju. Možete pronaći slične artikle za kupnju, prepoznati biljke i životinje, pretražiti izvor slike i još mnogo toga.
- Kliknite sliku desnom tipkom.
- Kliknite Pretraži sliku pomoću Google objektiva.
- Rezultate pogledajte na bočnoj ploči preglednika.
- Pretražite cijelu sliku ili njezin dio.
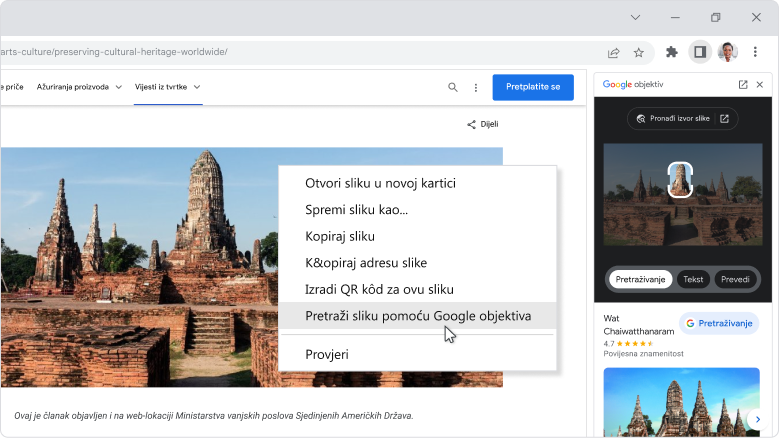
PRODUKTIVNOST
Dohvatite bolji pregled pojedinosti u online PDF-ovima
Način Prikaži pruža vam prikaz PDF-ova preko cijelog zaslona u vašem pregledniku, što olakšava da se usredotočite na detalje, čitate knjige i priručnike te predstavljate sadržaj drugim korisnicima.
- Otvorite PDF u pregledniku.
- Otvorite Izbornik preglednika za PDF .
- Kliknite Trenutačno.
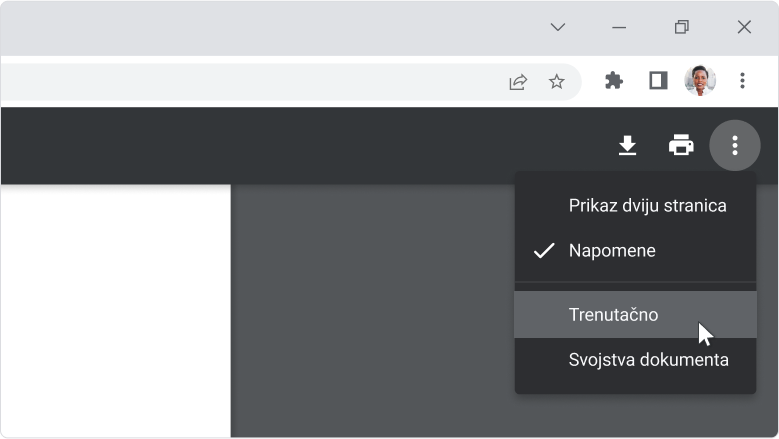
SAVJET ZA CHROME
Prestanite se brinuti zbog slučajnog zatvaranja svih otvorenih kartica odjednom
Prilagodite opciju Pri pokretanju za automatsko ponovno otvaranje istih kartica koje ste imali otvorene kad ste izašli.
- U gornjem desnom kutu kliknite Više > Postavke.
- Kliknite Pri pokretanju za prikaz opcija.
- Kliknite Nastavite tamo gdje ste stali.
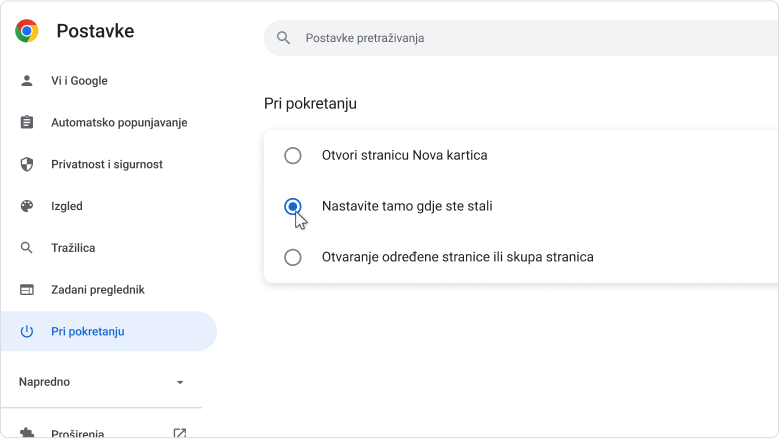
Savjeti i prečaci za bolje pregledavanje
Od grupa kartica do učenja tipkovnih prečaca koji vam štede vrijeme, ovi savjeti za Chrome mogu vam pomoći da brže obavite zadatke pomoću svog preglednika.
Organizirajte kartice pomoću grupa kartica u Chromeu
Izradite grupu kartica
Kartice možete grupirati kako biste povezane stranice držali na okupu u istom radnom prostoru. Kako biste izradili grupu kartica, jednostavno kliknite desnom tipkom bilo koju karticu i odaberite “Dodaj karticu u novu grupu”.
- Kliknite karticu desnom tipkom.
- Kliknite “Dodaj karticu novoj grupi”.
- Kliknite “Nova grupa” ili kliknite naziv postojeće grupe kartica.
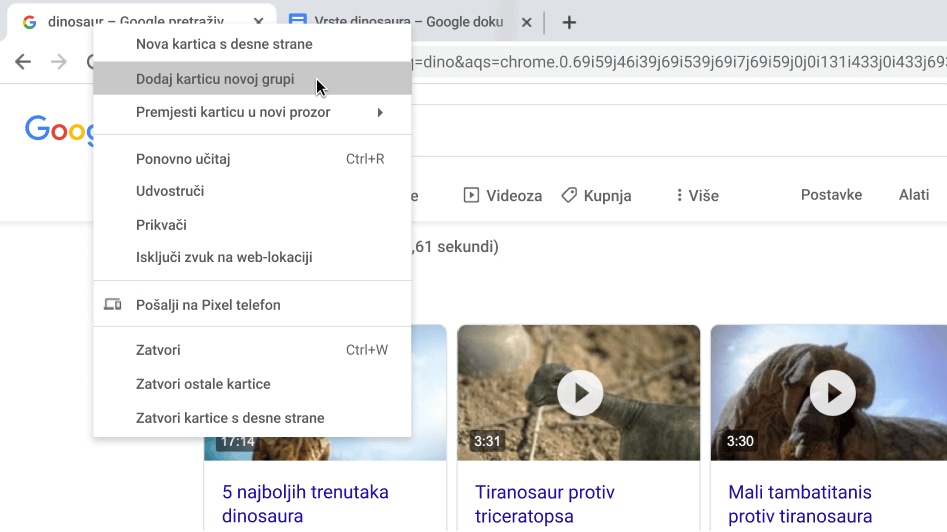
Dodjela naziva grupama kartica u Chromeu i prilagodba boja
Kad izradite grupu, sve kartice u grupi bit će iste boje. Različitim grupama možete dodijeliti različite boje kako biste ih mogli brže pronaći. Jednostavno kliknite krug pored grupe kartica da biste unijeli naziv i odabrali boju.
- Desnom tipkom kliknite krug u boji pored grupe kartica kojoj želite dodijeliti naziv.
- Unesite naziv grupe kartica.
- Odaberite boju grupe kartica.
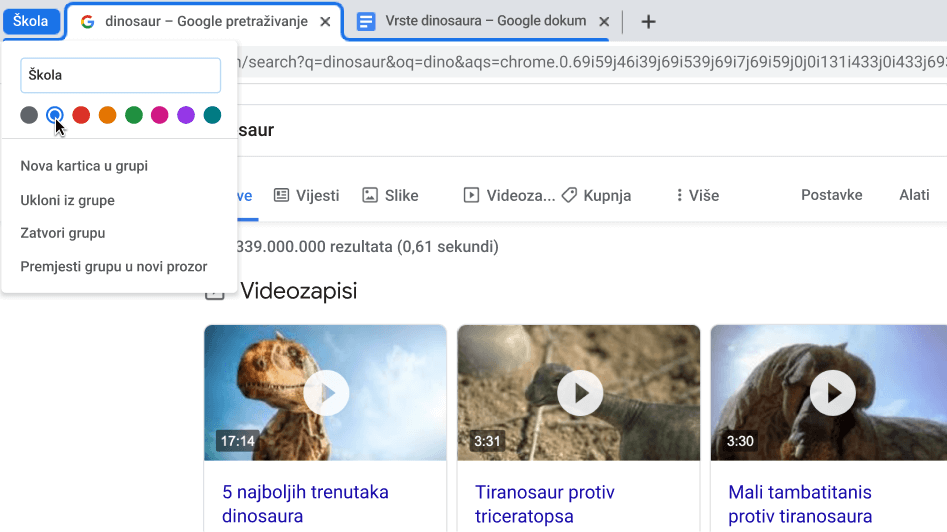
Sažimanje grupa kartica
Ako vam je potrebno više prostora, sažmite grupu kartica jednim klikom. Kliknite naziv grupe kartica da biste je saželi, a zatim ga opet kliknite da biste je ponovno otvorili.
- Kako biste proširili ili saželi grupu kartica, kliknite njezin naziv ili krug u boji.
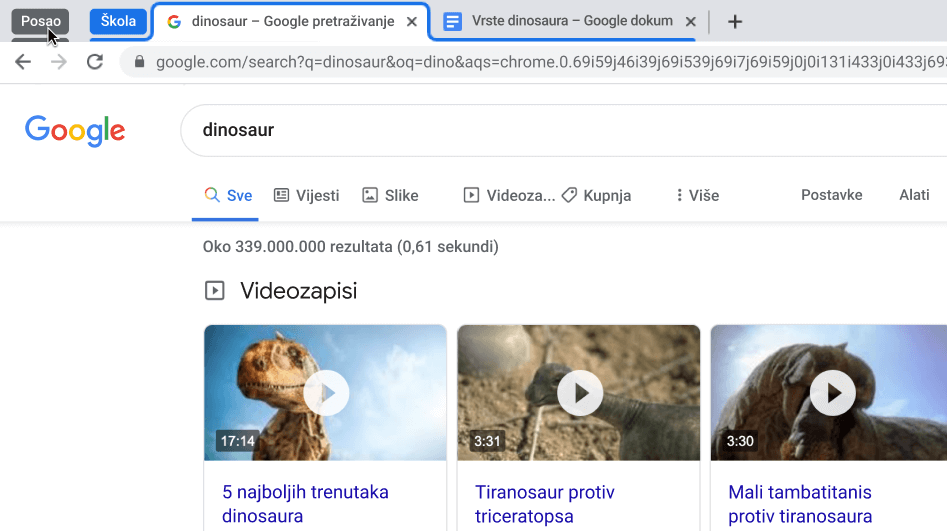
Promijenite redoslijed grupa kartica
Raspored grupa kartica lako se može promijeniti. Kliknite i zadržite naziv grupe kartica i povucite je na željeno mjesto.
- Kliknite i povucite naziv grupe kartica ili krug u boji kako biste pomaknuli cijelu grupu.
Prilagodite Chrome pomoću ovih savjeta
Proširi sve
Izrada prečaca za Chrome do omiljenih mrežnih mjesta
Prečaci vam mogu uštedjeti dragocjeno vrijeme. Jednostavno otvorite dijalog “Prečaci” u izborniku “Prilagodi”.
- Otvorite novu karticu.
- U donjem desnom kutu kliknite “Prilagodi”.
- Kliknite “Prečaci”.
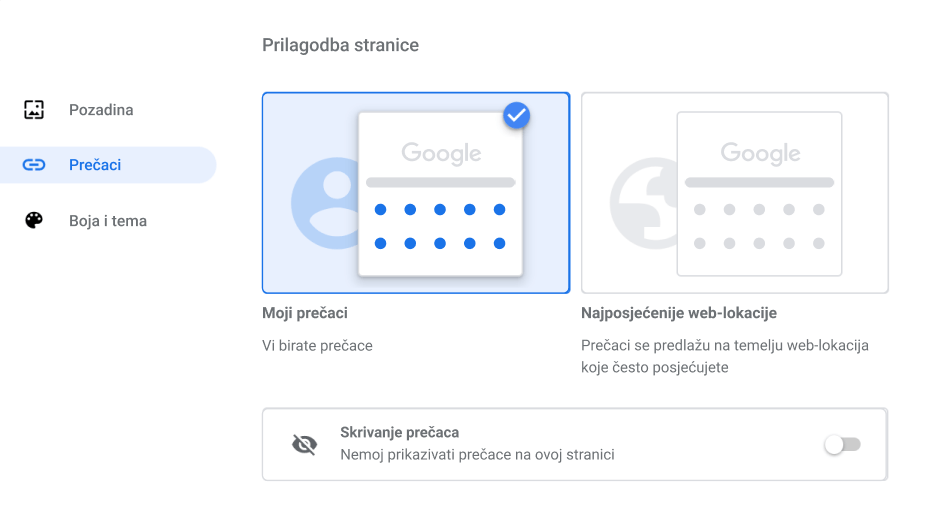
Odabir boje preglednika
Odaberite temu u boji koja odgovara vašem raspoloženju ili iskoristite različite teme za različite profile u Chromeu.
- Otvorite novu karticu.
- U donjem desnom kutu kliknite “Prilagodi”.
- Kliknite “Boja i tema”.
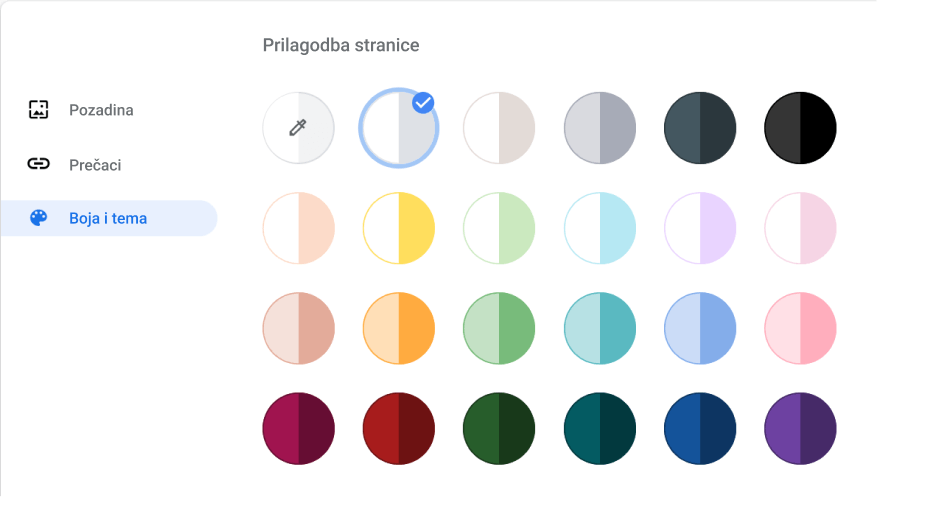
Dodavanje profila u Chromeu
Dodavanjem profila u Chromeu lakše ćete spremiti svoje oznake i povijest.
- U gornjem desnom kutu kliknite “Profil” .
- Kliknite “Dodaj”.
- Odaberite ime i fotografiju.
- Kliknite “Dodaj”.
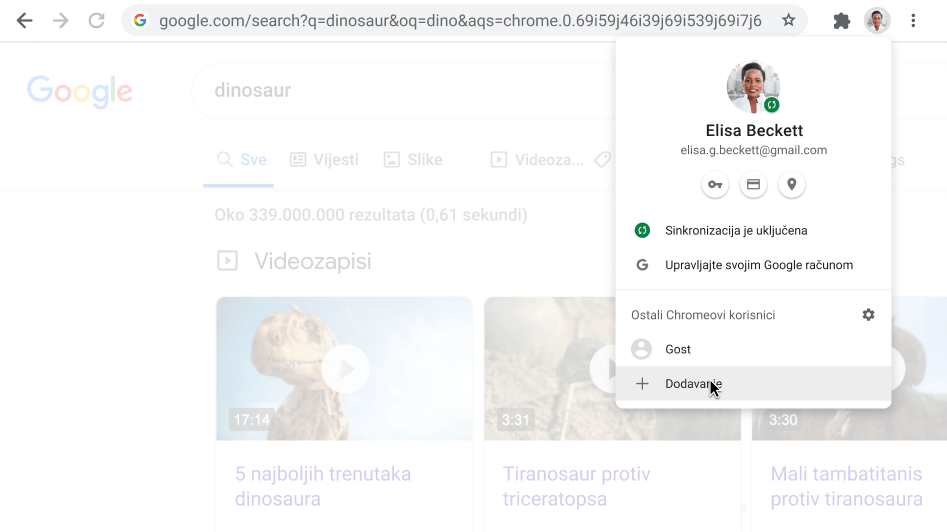
Sinkronizacija Chromea na prijenosnom računalu i telefonu
Sinkronizacija vam omogućuje automatsko popunjavanje spremljenih korisničkih imena i zaporki, povezivanje s vašim oznakama, povijesti i podacima o plaćanju na svim vašim uređajima.
Za uključivanje sinkronizacije trebat će vam Google račun.
- Prijavite se u Chrome svojim Google računom.
- U gornjem desnom kutu kliknite “Više” .
- Kliknite “Postavke”.
- U odjeljku “Vi i Google” kliknite “Sinkronizacija i Googleove usluge”.
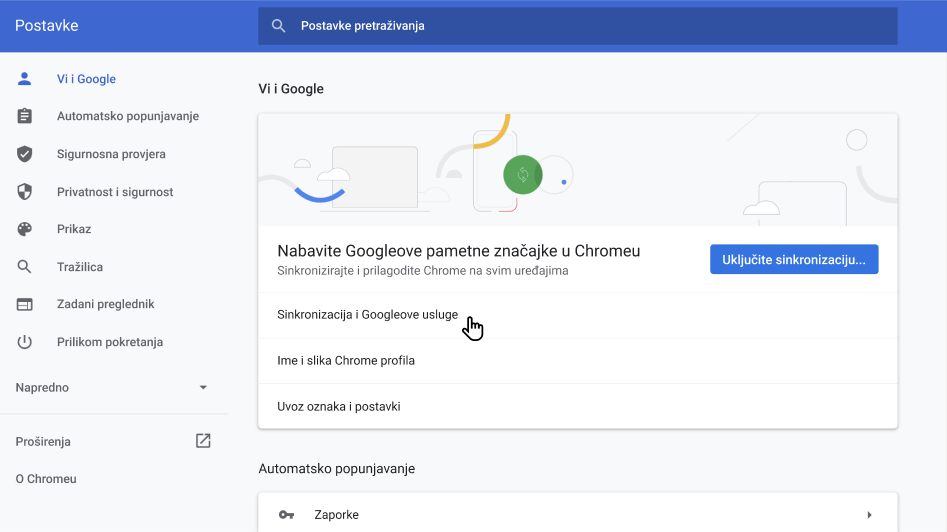
Korisni savjeti kako da od Chromea dobijete najviše
Proširi sve
Ispunjavanje i spremanje PDF-ova bez gubitka unesenih izmjena
Ispunite PDF obrazac u Chromeu i ne brinite se da ćete izgubiti unesene podatke. Jednostavno ga spremite nakon unosa podataka, a kad ponovno otvorite datoteku, možete nastaviti tamo gdje ste stali.
- Ispunite PDF u pregledniku.
- Kliknite “Preuzmi” .
- Odaberite verziju “Izvorno” ili “Uređeno”.
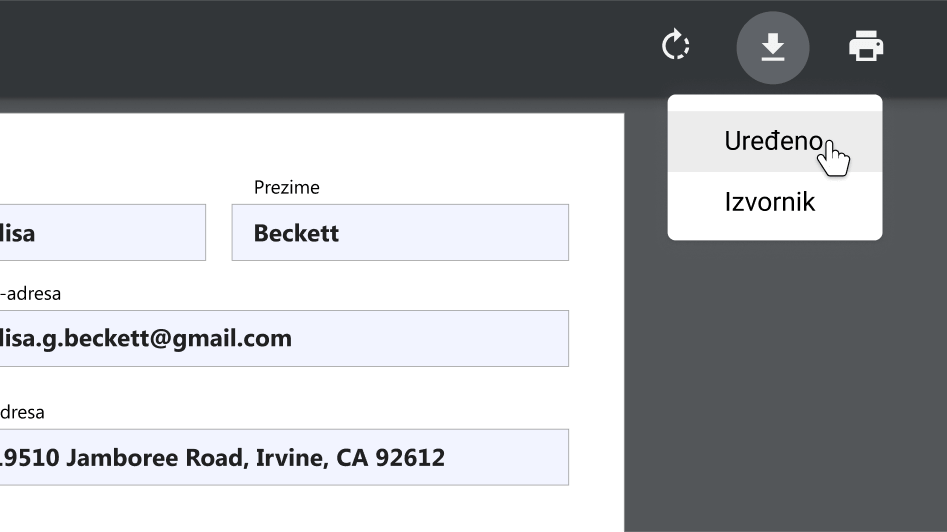
Označavanje svih kartica odjednom
Ne gubite vrijeme na klikanje pojedinačnih kartica kako biste ih označili. U Chromeu možete označiti sve otvorene kartice jednostavnim klikom na “Oznake u izborniku” i odabirom mogućnosti “Označi sve kartice”.
- U gornjem desnom kutu kliknite “Više” .
- Kliknite “Oznake”.
- Kliknite “Označi sve kartice”.
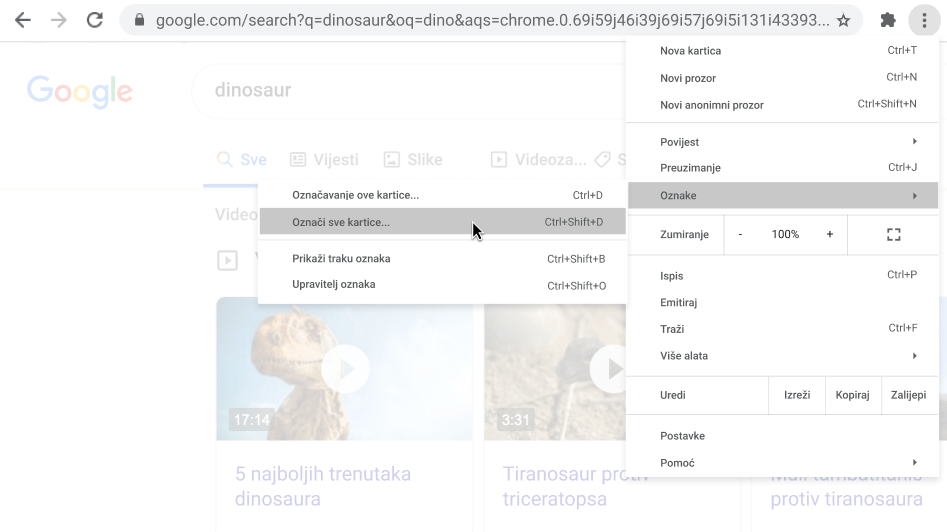
Automatsko otvaranje skupa stranica prilikom pokretanja Chromea
U Chromeu možete postaviti da se vaše omiljene stranice otvore svaki put kad otvorite preglednik.
- U gornjem desnom kutu kliknite “Više” .
- Kliknite “Postavke”.
- U odjeljku Prilikom pokretanja kliknite Otvaranje određene stranice ili skupa stranica.
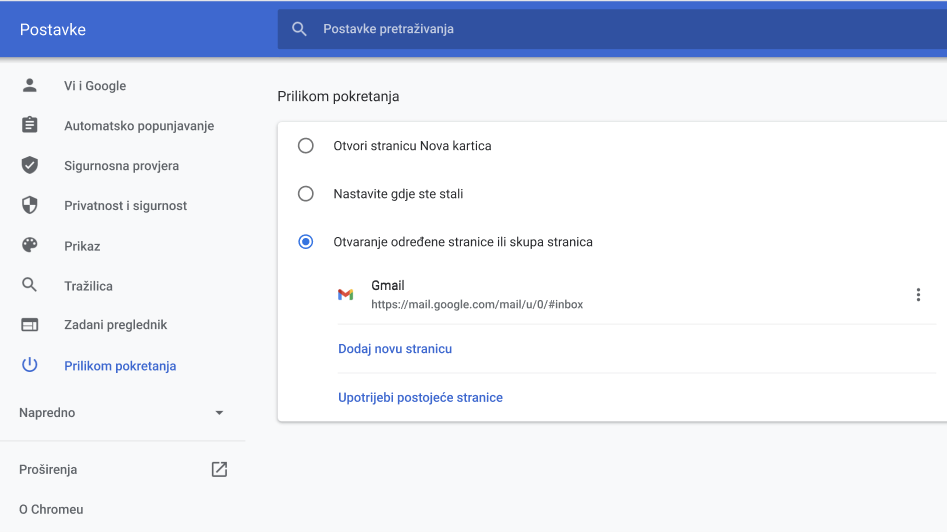
Brzo pronalaženje onog što tražite
Uštedite vrijeme koje biste potrošili na pregledavanje gomile teksta i potražite određenu riječ ili frazu.
- U gornjem desnom kutu kliknite “Više” .
- Kliknite “Pronađi”.
- Unesite tekst koji želite pronaći.
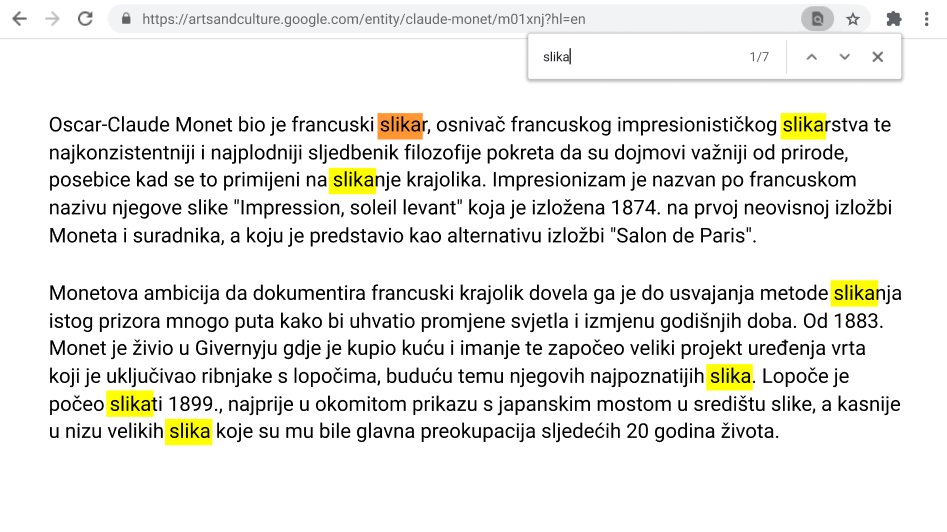
Uštedite vrijeme pomoću tipkovnih prečaca za Chrome
Sažmi sve
Ponovno otvaranje posljednje zatvorene kartice
Ponekad djelić sekunde prekasno shvatite kako niste trebali zatvoriti neku karticu. Upravo vam zato Chrome omogućuje da je vratite uz nekoliko jednostavnih pritisaka na tipke.
- Windows, Chrome OS & Linux: Ctrl + Shift + T
- Mac: Command + Shift + T
Brisanje podataka o pregledavanju
U trenu izbrišite podatke o pregledavanju pomoću sljedećeg prečaca.
- Windows, Chrome OS & Linux: Ctrl + Shift + Delete
- Mac: Command + Shift + Delete
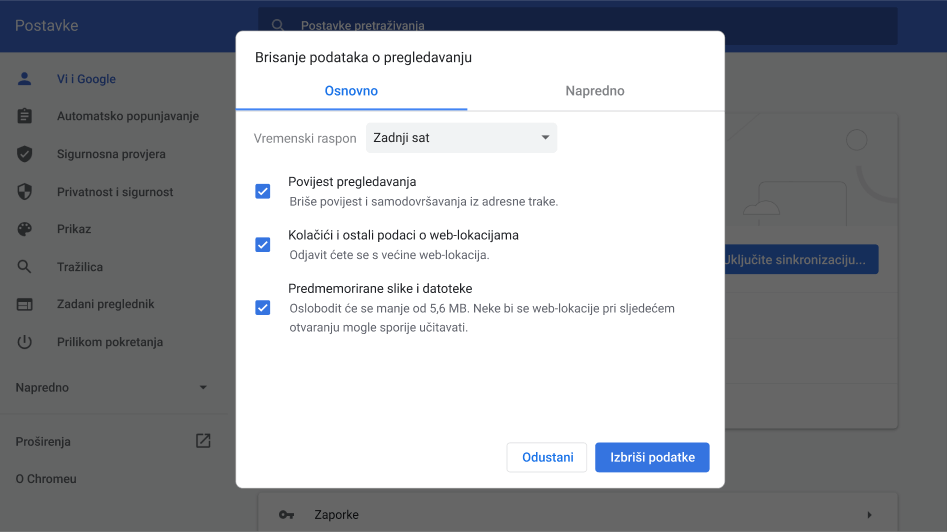
Prilagodba razina zumiranja
Jednostavno povećajte ili smanjite zumiranje ili se vratite na zadano zumiranje pomoću ovih jednostavnih tipkovnih prečaca.
POVEĆAVANJE:
- Windows, Chrome OS & Linux: Ctrl and +
- Mac: Command and +
SMANJIVANJE:
- Windows, Chrome OS & Linux: Ctrl and –
- Mac: Command and –
PONIŠTAVANJE ZUMIRANJA:
- Windows, Chrome OS & Linux: Ctrl and 0
- Mac: Command and 0
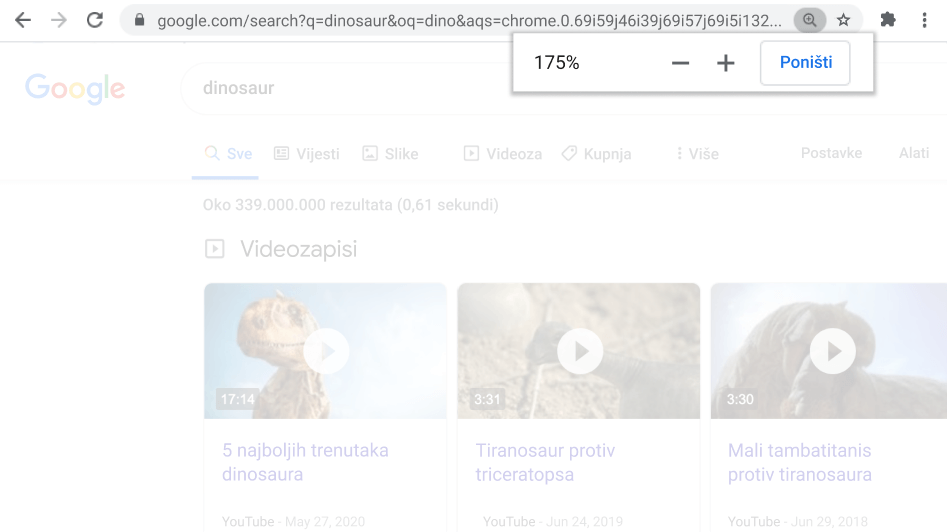
Označavanje trenutačne stranice
Spremite omiljena i često posjećivana mrežna mjesta ovim jednostavnim tipkovnim prečacem.
- Windows, Chrome OS & Linux: Ctrl + D
- Mac: Command + D